サイトマップの作成とGoogleウェブマスターツールへの送信方法 3/3
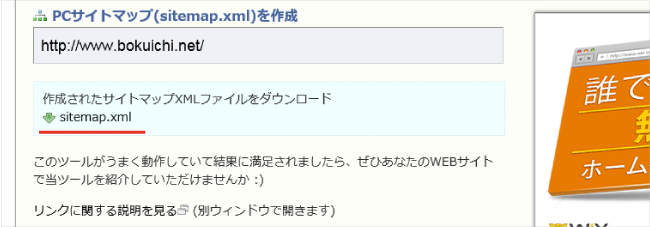
GoogleウェブマスターツールはGoogleが提供しているWebサイトのパフォーマンスの監視管理ができるツールです。Googleがどのような状態で登録したWebサイトを見ているのかを把握することができます。ペナルティやWebサイトの問題点など様々な角度からWebサイトの状況を教えてくれるので大変便利なツールです。
また、検索キーワードやクリック率、クローラーエラーなどWebサイトの改善に役立つ情報も提供しています。ウェブマスターツールの詳細については「Googleウェブマスターツールついて」を参照ください。
こちらでは、サイトマップの作成方法とウェブマスターツールにサイトマップを送信する方法について解説しています。
目次
- サイトマップの種類
- XMLサイトマップとは
- サイトマップを登録するメリット
- サイトマップ作成ツールまとめ
- サイトマップ作成ツールはどれがいいのか?
- 「sitemap.xml Editor」の使い方
- ウェブマスターツールにXMLファイルを追加する方法
ウェブマスターツールにXMLサイトマップファイルを送信する方法
ウェブマスターツールにサイトマップを送信するまでの処理の流れは以下になります。
- ①ウェブマスターツールにログインし、送信対象のサイトをクリック
- ②「クロール」>「サイトマップ」をクリック
- ③「サイトマップの追加/テスト」をクリック
- ④サイトマップのURLを入力し、「サイトマップをテスト」をクリック
- ⑤「テスト結果の表示」をクリック
- ⑥エラー情報の確認
- ⑦サイトマップのURLを入力し、「サイトマップを送信」をクリック
- ⑧「ページを更新する。」をクリック
- ⑨サイトマップの送信状況を確認
- ⑩インデックス状況を確認(数日後)
①ウェブマスターツールにログインし、送信対象のサイトをクリック
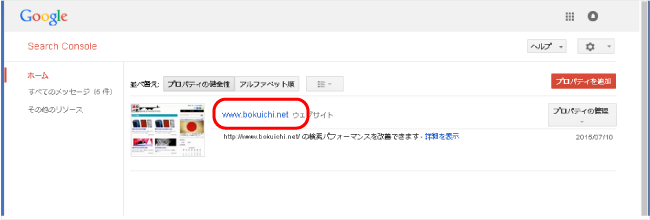
まずは、ウェブマスターツールにログインし、サイトマップを送信する対象のサイトリンクをクリックします。
②「クロール」>「サイトマップ」をクリック

メニューの「クロール」→「サイトマップ」をクリックします。
③「サイトマップの追加/テスト」をクリック
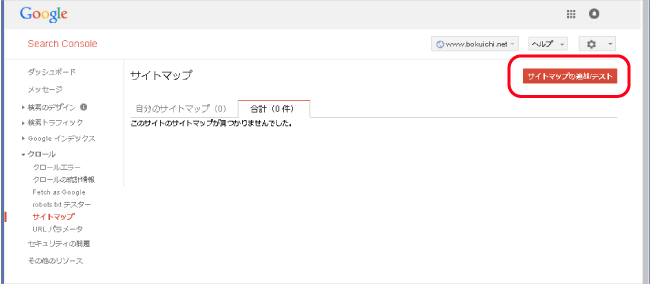
サイトマップの設定画面が表示されたら、「サイトのマップ追加/テスト」をクリックします。
④サイトマップのURLを入力し、「サイトマップをテスト」をクリック
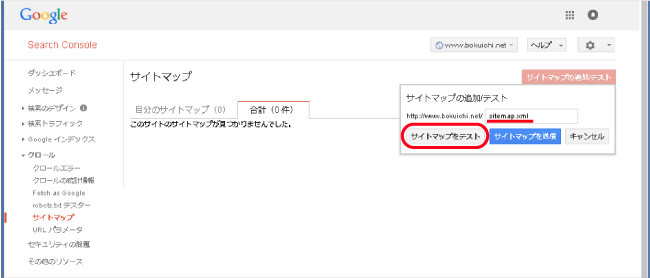
サイトマップファイルの入力画面が表示されたら、テキストボックスにサイトマップのファイル名を入力します。「sitemap.xml Editor」で作成されたファイル名は「sitemap.xml」になりますのでこちらを入力します。
ここからは、テスト送信と本番送信を選択できますが、まずはサイトマップのテストを行ってみますので、「サイトマップをテスト」をクリックします。
⑤「テスト結果の表示」をクリック
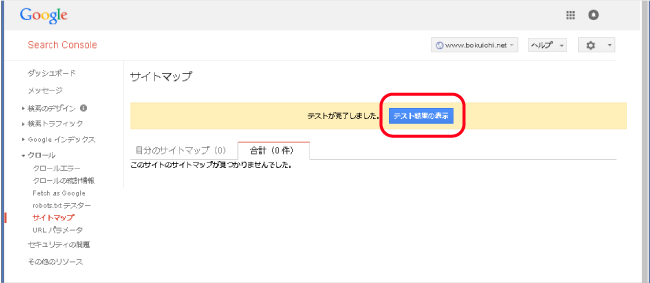
テスト送信が完了したら、「テスト結果の表示」をクリックします。
⑥エラー情報の確認
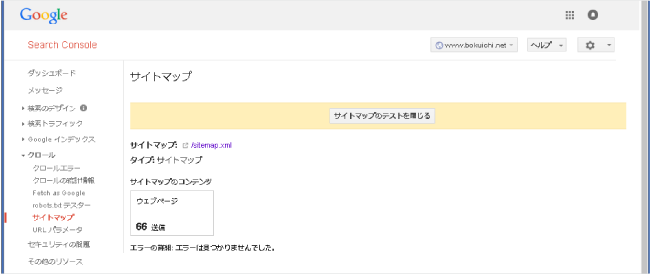
こちらでは、サイトマップにエラーが発生していないかを確認します。「エラーは見つかりませんでいた。」と表示されていたら問題ありません。
続いて、実際にサイトマップファイルを送信するので、サイトマップファイルの入力画面に戻ります。
⑦サイトマップのURLを入力し、「サイトマップを送信」をクリック

サイトマップの設定画面に戻ったら、サイトマップファイル名を入力し「サイトマップを送信」をクリックします。
⑧「ページを更新する。」をクリック

送信が完了したら、「ページを更新する。」をクリックします。
⑨サイトマップの送信状況を確認

サイトマップの送信状況が表示されます。送信直後は「インデックスに登録済み」の項目が「保留」となります。正常にインデックスされていくと登録されたインデックス数が表示されますので、時間を空けて定期的に確認しましょう。
⑩インデックス状況を確認(数日後)

数日後に、インデックスされているか状況を確認します。本サイトでは、送信した翌日には半分ほどインデックスされていました。送信した全てのページがインデックスされれば、全てのコンテンツが評価されたことになります。
インデックスされていないページがある場合は、されていないページを特定して修正を行ってから、再度サイトマップを送信しましょう。
これでサイトマップの送信が完了しました。定期的に更新しクローラへ伝えることでインデックスの促進に繋がりますので、定期的に行いましょう。
参考書籍
「検索上位に表示させたい」「アクセス数を増やした」方のための「Googleウェブマスターツール」を活用していくバイブルです。ツールの利用方法だけでなく、検索エンジンの仕組み、Googleのアルゴリズム、スマートフォンサイトの問題など自サイトの上位表示に必要な知識とテクニックもまとめたSEO対策の本でもあります。

