サイトマップの作成とGoogleウェブマスターツールへの送信方法 2/3
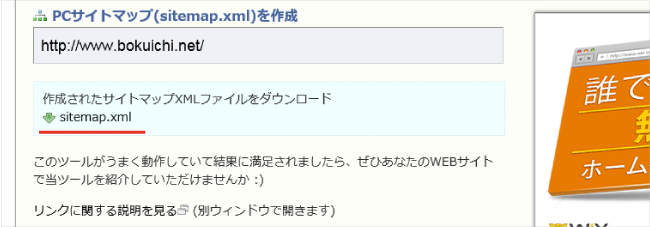
GoogleウェブマスターツールはGoogleが提供しているWebサイトのパフォーマンスの監視管理ができるツールです。Googleがどのような状態で登録したWebサイトを見ているのかを把握することができます。ペナルティやWebサイトの問題点など様々な角度からWebサイトの状況を教えてくれるので大変便利なツールです。
また、検索キーワードやクリック率、クローラーエラーなどWebサイトの改善に役立つ情報も提供しています。ウェブマスターツールの詳細については「Googleウェブマスターツールついて」を参照ください。
こちらでは、サイトマップの作成方法とウェブマスターツールにサイトマップを送信する方法について解説しています。
目次
- サイトマップの種類
- XMLサイトマップとは
- サイトマップを登録するメリット
- サイトマップ作成ツールまとめ
- サイトマップ作成ツールはどれがいいのか?
- 「sitemap.xml Editor」の使い方
- ウェブマスターツールにXMLファイルを追加する方法
サイトマップ作成ツールまとめ
続いてサイトマップの作成についてですが、手動で作成する方法とツールを利用して自動で作成する方法の2つがあります。一般的にはサイトマップ自動生成ツールを利用することが多いと思いますので、よく利用されるツールを紹介します。
| サイト名 | 取得ページの上限 | 内容 |
|---|---|---|
| sitemap.xml Editor | 1,000ページ | 「更新頻度」「更新日」の設定は一括設定となっておりページ単位での設定はできません。「優先度」は階層に応じて自動設定してくれる機能もあります。 |
| FC2サイトマップ | - | 「更新頻度」「優先度」の設定はページ単位で行うことができます。「更新日」の設定はありません。 |
| サイトマップXML自動生成ツール | 1,000ページ | 「更新頻度」「更新日」「優先度」の設定はページ単位で行うことができますが、設定をしない場合は「更新頻度」「更新日」は出力されません。また、利用するにはサイトのリンクを貼る必要があります。 |
| Xml-Sitemaps.com | 無料版500ページ,有償版50,000ページ | 無償版は上限500ページまでですが、有償版では最大50,000まで取得することができます。「更新頻度」「更新日」「優先度」の設定は一括設定でページ単位での設定はできません。 |
| Google XML Sitemaps | - | WordPressのプラグインです。記事の公開・更新の度に最新のサイトマップを作成します。また、GoogleとBingへのPing送信も自動で行ってくれます。 |
| Sitemap Creator | 無料版50ページ | ローカルで利用するツールです。XMLだけでなくHTML・Text・CSVのサイトマップ作成もできます。他にもGzip出力、画像サイトマップ、モバイルサイトマップ、動画サイトマップの出力も対応しています。 |
サイトマップ作成ツールはどれがいいのか?
上記では6つのサイトマップ自動生成ツールを紹介しましたが、基本的にどれを利用しても問題ありません。サイトを構築したばかりであるとかページ数が少ない場合は、「sitemap.xml Editor」が利用しやすいかなと思います。今回は、こちらを利用してXMLサイトマップを自動作成する方法について解説していきます。
「sitemap.xml Editor」の使い方
サイトマップ自動生成ツール「sitemap.xml Editor」の処理の流れは以下になります。尚、「rel="nofollow"」のついたリンク以降のURLは取得されませんので、こちらを考慮した上で利用してください。
- ①「sitemap.xml Editor」サイトへアクセス
- ②サイトURLの入力とオプション設定
- ③XMLサイトマップファイルをダウンロード
- ④自動生成されたXMLサイトマップファイルを確認
- ⑤XMLサイトマップファイルをサーバーへアップロード
①「sitemap.xml Editor」サイトへアクセス
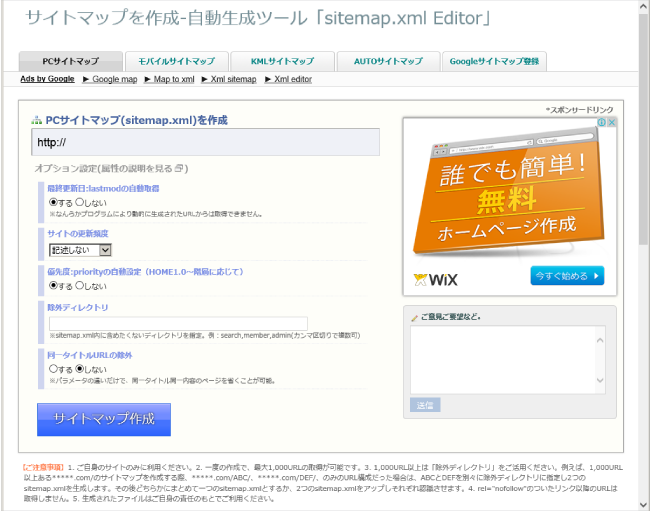
下記のリンクをクリックして「sitemap.xml Editor」サイトへアクセスします。
サイトマップ自動生成ツール「sitemap.xml Editor」②サイトURLの入力とオプション設定

こちらでXMLサイトマップを作成するサイトのURLとオプションを設定していきます。まずは、テキストボックスにサイトのURLを入力します。
最終更新日:lastmodの自動取得
こちらは、ファイルの最終更新日の設定になります。「する」を選択するとページの最終更新日が出力されます。特に問題なければ、「する」を選択しましょう。
サイトの更新頻度
こちらは、サイトの更新頻度の設定になります。選択項目は以下の8つになります。作成するサイトの更新頻度に併せて選択してください。
- 記述しない
- アクセスのたび
- 一時間ごと
- 毎日
- 一週間ごと
- 一月ごと
- 一年ごと
- 更新しない
尚、この値は検索エンジンの参考情報として利用されますが、指定した値とは異なる頻度でクロールされる場合もあります。 また、こちらのツールではページ単位での設定はできませんので全て同じ値が設定されます。
優先度:priorityの自動設定(HOME1.0~階層に応じて)
こちらは、サイト内の他のURLと比較した対象URLの優先度の設定になります。「0.0」~「1.0」までの値を指定でき、検索エンジンのクローラに重要なページを知らせるために利用されます。デフォルトの設定値は「0.5」が設定されます。
また、詳しい解説は掲載されていませんが「する」を選択した場合、出力結果から判断するとトップページに「1.0」が設定され、階層に応じて値が決定しているようです。
除外ディレクトリ
XMLサイトマップに含めたくないディレクトリがある場合はテキストボックスに入力します。複数ある場合は、カンマ区切りで指定します。(html,css,jsなど)
CMSを利用している場合は、管理ページなどを除外ディレクトリとして設定しましょう。
同一タイトルURLの除外
こちらは、パラメーターの違いだけで同一タイトルや同一内容のページを除外する設定になります(/test.php?id=1,/test.php?id=2など)。どのようなパラメーターを利用しているかによりますが、分からない場合は「いいえ」を選択しましょう。
URL入力とオプションの設定が完了したら「サイトマップ作成」をクリックします。
③XMLサイトマップファイルをダウンロード
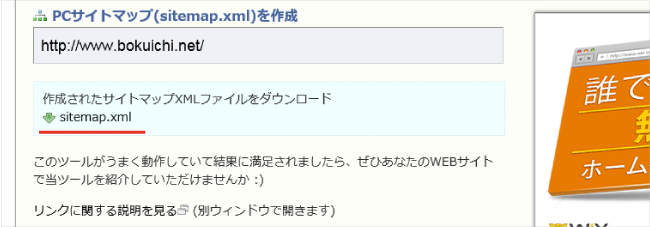
XMLサイトマップが正常に作成されたら「sitemap.xml」をクリックして、XMLサイトマップファイルをダウンロードします。
④自動生成されたXMLサイトマップファイルを確認
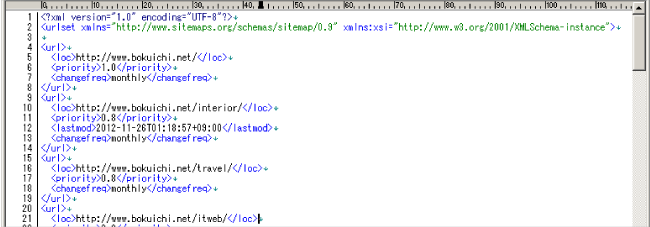
ダウンロードができたら、XMLサイトマップファイルを確認してみましょう。このようにXMLで作成されているのが確認できます。
⑤XMLサイトマップファイルをサーバーへアップロード
最後に、XMLサイトマップファイルをサーバーへアップロードします。XMLサイトマップファイルは、置く場所によってサイトマップに含めることができるURLが異なります。
例えば、以下のように「ルートディレクトリ(トップページと同じ場所)」の直下にXMLサイトマップファイルを設置した場合、ルートディレクトリ以下の全てのURLを含めることができます。
- ルートディレクトリ
- index.html
- test.html
- sitemap.xml
- aaa
- aaa001.html
- bbb
- bbb001.html
次にこちらは「aaaディレクトリ」の直下にXMLサイトマップファイルを設置した例になります。こちらでは、aaaディレクトリ以下のURLは含まることができますが、ルートディレクトリ直下の「index.html」「test.html」のURLを含めることはできません。
- ルートディレクトリ
- index.html
- test.html
- aaa
- aaa001.html
- sitemap.xml
- bbb
- bbb001.html
このようにXMLサイトマップファイルを置く場所によって含めることができるURLが異なりますので、基本的にはサイトのルートディレクトリ(トップページと同じ場所)にアップロードしましょう。
ここまでで、XMLサイトマップファイルの作成と設置が完了しました。次回は、Googleウェブマスターツールへのサイトマップ送信方法について解説していきます。
参考書籍
「検索上位に表示させたい」「アクセス数を増やした」方のための「Googleウェブマスターツール」を活用していくバイブルです。ツールの利用方法だけでなく、検索エンジンの仕組み、Googleのアルゴリズム、スマートフォンサイトの問題など自サイトの上位表示に必要な知識とテクニックもまとめたSEO対策の本でもあります。

