Googleウェブマスターツールのサイト登録方法 2/2
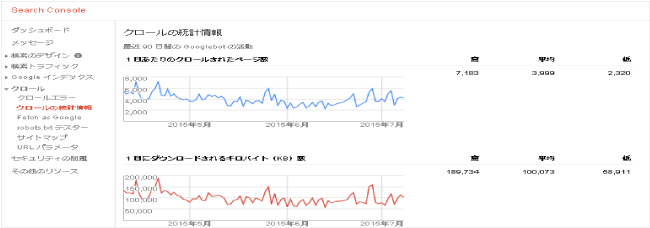
GoogleウェブマスターツールはGoogleが提供しているWebサイトのパフォーマンスの監視管理ができるツールです。Googleがどのような状態で登録したWebサイトを見ているのかを把握することができます。ペナルティやWebサイトの問題点など様々な角度からWebサイトの状況を教えてくれるので大変便利なツールです。
また、検索キーワードやクリック率、クローラーエラーなどWebサイトの改善に役立つ情報も提供しています。
ウェブマスターツールの詳細については「Googleウェブマスターツールついて」を参照ください。
目次
「ウェブマスターツール」にサイトを登録する場合は、サイトの所有者の確認が必要です。サイトの所有権の確認方法は以下の5つから選択することができます。今回は、全ての確認方法を解説していきます。
- 指定したHTMLファイルをサーバーにアップロードして確認
- メタタグをページに追加して確認
- Googleアナリティクスの非同期トラッキングコードを利用して確認
- Googleタグマネージャのコンテナスニペットコードを利用して確認
- ドメイン名プロバイダで確認
指定したHTMLファイルをサーバーにアップロードして確認
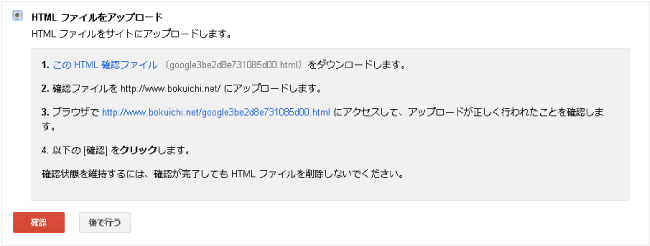
こちらは、Googleが用意したHTMLファイルを利用した確認方法になります。まず、「このHTML確認ファイル」のリンクをクリックしてHTMLファイルをダウンロードします。次に、追加したサイトのルートディレクトリ(トップページと同じ場所)へダウンロードしたHTMLファイルをアップロードします。
アップロードが完了したら、一度ブラウザでHTMLファイルにアクセスできるか確認してください。正常に確認できたら「確認」をクリックし、所有権の確認を行います。

所有権が確認できたら上記のように確認された旨のメッセージが表示され完了となります。ただし、こちらの方法は1点注意が必要です。アップロードしたHTMLファイルは、所有権を維持するために確認完了後もHTMLファイルを残す必要があります。確認が終ったからと削除してしまった場合、確認完了が解除されることもありますので注意してください。
メタタグをページに追加して確認
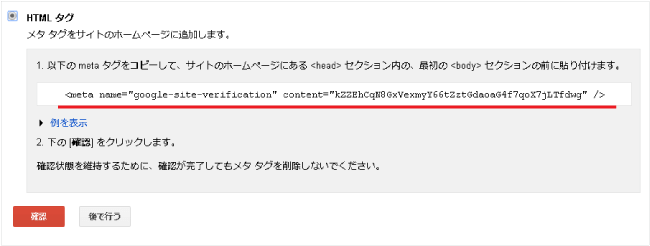
こちらは、Googleが用意したメタタグを利用した確認方法でサイトページのHTMLコードを編集する必要があります。まず、表示されている「メタタグ」をコピーしてサイトのトップページファイルに貼り付けます。貼り付ける位置は以下のようにheadセクション内に貼り付けてください。
<html>
<head>
<meta name="google-site-verification" content="KZZECqNOGxVexmyY66tZztGdapaG4f7qoxX7jtTfdwg" />
</head>
<body>
・・・
</body>
</html>
貼り付けたらHTMLファイルを保存しサーバーへアップロードします。アップロードが完了したら「確認」をクリックし、所有権の確認を行います。

所有権が確認できたら上記のように確認された旨のメッセージが表示され完了となります。ただし、こちらも先ほどと同様サイトの所有権を維持するために、メタタグを残す必要があります。確認が終ったからと削除してしまった場合、確認完了が解除されることもありますので注意してください。
Googleアナリティクスの非同期トラッキングコードを利用して確認

こちらは、サイトに関連付けられたGoogleアナリティクスのトラッキングコードを使用した確認方法です。まず、Googleアナリティクスを利用していることが前提となります。利用している場合は、HTMLファイル内に記述しているGoogleアナリティクスのトラッキングコードが「非同期トラッキングコード」か確認してください。
Googleアナリティクスのトラッキングコードには、ga.jsというJavaScriptファイルを読み込む命令が含まれており、昔のトラッキングコードは読み込みが完了するまでHTMLのレンダリングが停止していました。そのためページが完全表示されるまで時間がかかってしまいます。
それに対して「非同期トラッキングコード」は、読み込み処理が非同期(並行処理)となっています。この処理は読み込み処理をしながら他の処理を並行して処理するもので、読み込みが完了していなくてもHTMLのレンダリングを並行して処理することができるようになっています。
他にも「非同期トラッキングコード」には以下のような利点が挙げられます。
- 非同期対応によるブラウザのページ読み込み時間高速化
- データの収集や精度が向上
- JavaScriptが完全に読み込まれなかった場合の依存性からくるエラーの排除
「非同期トラッキングコード」の利用開始は2010年12月からですので、それ以前のトラッキングコードを利用している場合は非同期トラッキングコードに変更する必要があります。
非同期トラッキングコードで設定ができたら「確認」をクリックし、所有権の確認を行います。

所有権が確認できたら上記のように確認された旨のメッセージが表示され完了となります。こちらの処理はサイトの所有権の確認にのみ利用されます。Googleアナリティクスのデータにアクセスされることはありません。
ただし、Googleアナリティクスに複数の管理者を設定している場合は、ウェブマスターツールにてサイトのデータにアクセスすることができますので、他の管理者に共有させたくない場合は、他の方法を利用しましょう。
Googleタグマネージャのコンテナスニペットコードを利用して確認

こちらは、Googleタグマネージャのコンテナスニペットコードを使用した確認方法です。まず、Googleタグマネージャコンテナの管理権限があることが前提となります。管理権限がある場合は、HTMLファイル内に「コンテナスニペットコード」が記述されているか確認してください。
確認ができたら「確認」をクリックし、所有権の確認を行います。

所有権が確認できたら上記のように確認された旨のメッセージが表示され完了となります。こちらの処理はサイトの所有権の確認にのみ利用されます。Googleタグマネージのデータにアクセスされることはありません。
ドメイン名プロバイダで確認
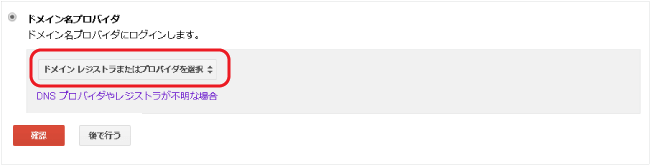
こちらでは、プロバイダのDNSサーバーを利用した確認方法になります。DNSが分からないなどネットワークについての基本知識がない方にはあまりオススメできません。他の方法を利用した方が簡単ですので、そちらを利用してください。
また、こちらの確認方法は環境によって異なりますので今回はXserver(エックスサーバー)のレンタルサーバーを利用した確認方法を解説します。
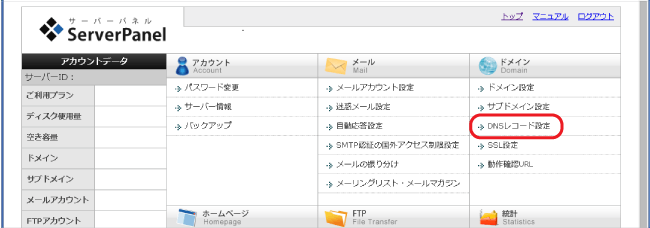
まず、Xserver(エックスサーバー)のサーバーパネルにログインして「DNSレコード設定」をクリックします。

ドメイン選択画面から設定するドメインの「選択する」をクリックします。
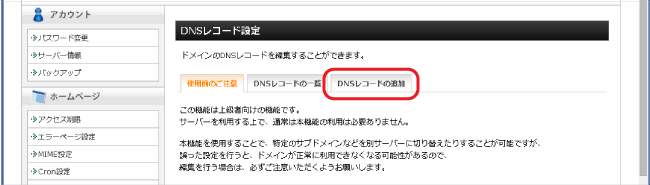
次に「DNSレコードの追加」をクリックします。

するとDNSコード設定画面が表示されます。
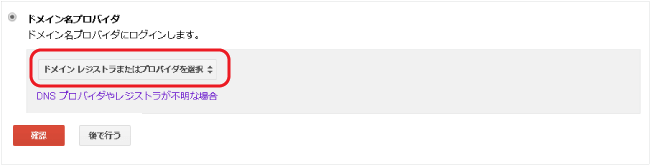
ここで一旦ウェブマスターツールに戻り「ドメインレジストリまたはプロバイダを選択」で「その他」を選択します。
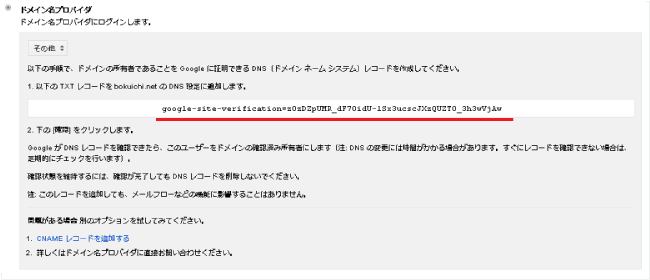
「その他」を選択すると設定内容の解説が変更されます。こちらでは「TXTレコード」と「CNAMEレコード」を利用した設定内容となっています。まずは「TXTレコード」での設定内容を確認します。こちらに記載されている「TXTレコード」をコピーしてください。

コピーしたらXserver(エックスサーバー)のサーバーパネルに戻ります。『種別』を「TXT」に選択し、先ほどコピーした「TXTレコード」を『内容』に入力します。設定が完了したら「DNSレコードの追加(確認)」をクリックします。
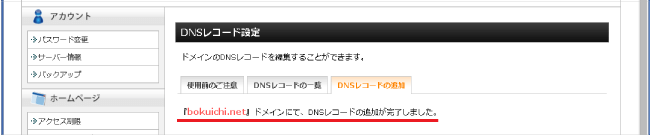
確認画面で更にクリックするとDNSコードの設定完了となります。

再度、ウェブマスターツールに戻り「確認」をクリックして、所有権が確認できたら上記のように確認された旨のメッセージが表示され完了となります。こちらの処理はサイトの所有権の確認にのみ利用されます。「TXTレコード」を追加しても、メールフローなどの機能に影響することはありません。
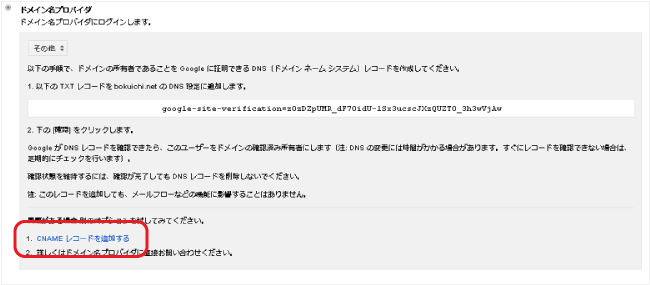
続いて「CNAMEレコード」の設定方法を解説します。下部にある「CNAMEレコードを追加する」をクリックします。
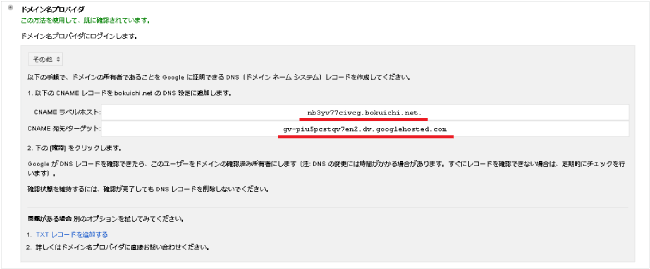
すると「CNAMEレコード」の設定内容の解説に変更されます。こちらでは「CNAMEラベル/ホスト」と「CNAME宛先/ターゲット」を利用します。
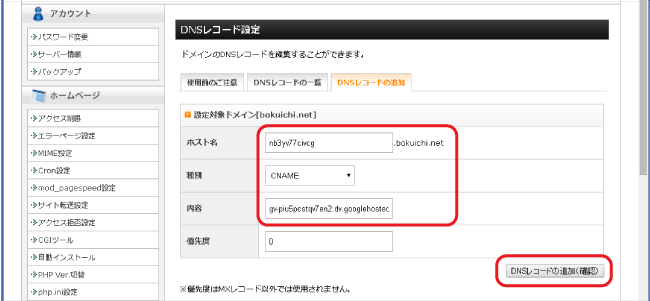
先ほどと同様にDNSコードの追加画面を表示させ、『種別』を「CNAME」に選択し、『ホスト名』に「CNAMEラベル/ホスト」を『内容』に「CNAME宛先/ターゲット」を入力します。設定が完了したら「DNSレコードの追加(確認)をクリックします。
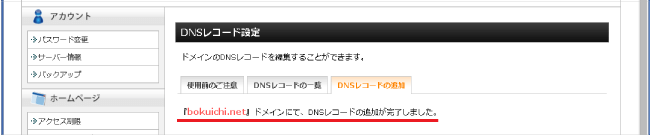
確認画面で更にクリックするとDNSコードの設定完了となります。

再度、ウェブマスターツールに戻り「確認」をクリックして、所有権が確認できたら上記のように確認された旨のメッセージが表示され完了となります。こちらの処理はサイトの所有権の確認にのみ利用されます。「CNAMEレコード」を追加しても、メールフローなどの機能に影響することはありません。。
「ドメイン名プロバイダで確認」する方法は他の方法と違って1つ利点があります。それは、DNSを利用して確認したドメインは、そのドメインだけでなくサブドメインやサブドメイン内にあるすべてのサイトの所有権を証明したことになります。
他のサブドメインを追加する場合は、自動的に所有権を確認されるためとても便利です。複数サブドメインを運営している方には有効な方法かと思います。
これで、全ての確認方法を解説しました。複数の方法で確認するとより確実に所有権の確認を行うことができます。所有権の確認ができなくなった場合は、データの収集・公開されませんので、2つぐらいは登録していたいほうが無難です。環境に合わせて利用するようにしましょう。
- 1
- 2
参考書籍
「検索上位に表示させたい」「アクセス数を増やした」方のための「Googleウェブマスターツール」を活用していくバイブルです。ツールの利用方法だけでなく、検索エンジンの仕組み、Googleのアルゴリズム、スマートフォンサイトの問題など自サイトの上位表示に必要な知識とテクニックもまとめたSEO対策の本でもあります。

